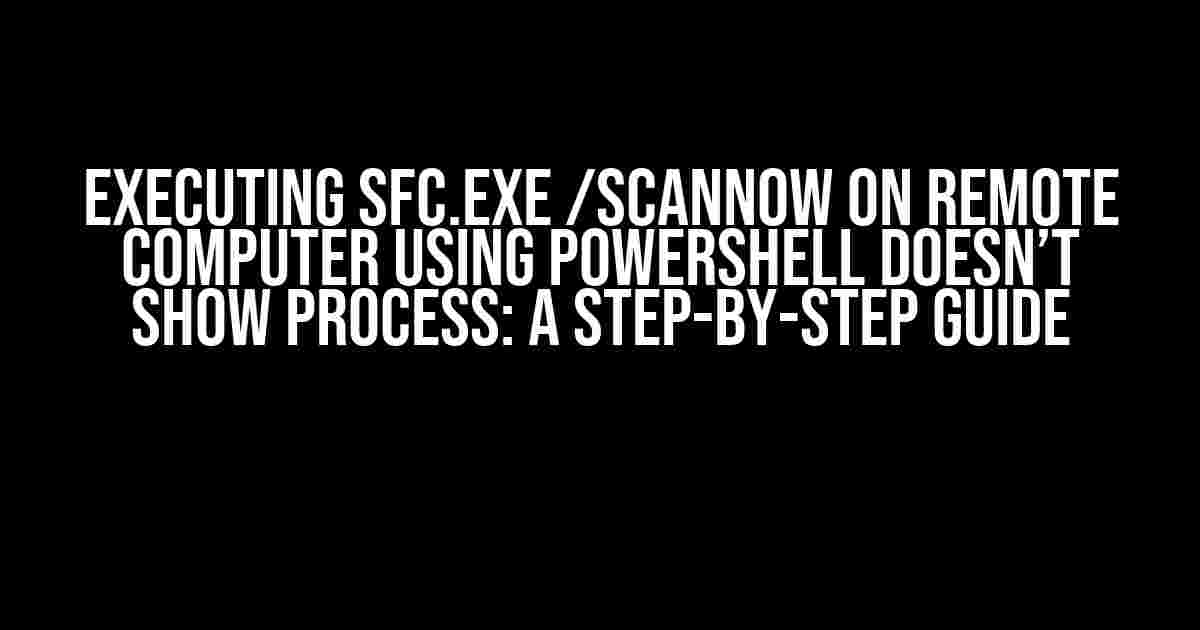Have you ever tried to run the System File Checker (SFC) tool on a remote computer using PowerShell, only to find that the process doesn’t show up? You’re not alone! This frustrating issue has puzzled many IT professionals and system administrators. But fear not, dear reader, for we’re about to delve into the world of PowerShell magic and uncover the secrets to executing SFC on a remote computer with ease.
What is SFC and Why Do I Need to Run it on a Remote Computer?
The System File Checker (SFC) is a built-in Windows utility that scans and replaces corrupted system files with healthy ones. It’s a powerful tool for troubleshooting system crashes, performance issues, and other problems caused by corrupted system files. Running SFC on a remote computer is essential when you need to troubleshoot issues on multiple machines or servers without physically accessing them.
The Problem: SFC.exe /scannow Doesn’t Show Process on Remote Computer
When you try to run the SFC command on a remote computer using PowerShell, you might encounter an issue where the process doesn’t show up in the Task Manager or the command prompt. This can be confusing, especially if you’ve verified that the command is correct and the remote computer is online.
Solution 1: Using the Invoke-Command Cmdlet
One way to execute SFC on a remote computer is by using the Invoke-Command cmdlet. This cmdlet allows you to run PowerShell commands on one or more remote computers.
Invoke-Command -ComputerName remoteComputerName -ScriptBlock {sfc.exe /scannow}Replace “remoteComputerName” with the actual name of the remote computer you want to run the SFC command on. When you run this command, PowerShell will execute the SFC command on the remote computer and display the output in the local PowerShell console.
Troubleshooting Tips
- Make sure the remote computer is online and reachable.
- Verify that the SFC command is correct and works on the local computer.
- Check the PowerShell version on both the local and remote computers. Ensure they’re running the same version.
- If you’re using a domain account, ensure you have sufficient privileges to access the remote computer.
Solution 2: Using the PowerShell Remoting Feature
Another way to execute SFC on a remote computer is by using the PowerShell Remoting feature. This feature allows you to establish a remote session with the remote computer and run commands as if you were sitting in front of it.
$session = New-PSSession -ComputerName remoteComputerName
Invoke-Command -Session $session -ScriptBlock {sfc.exe /scannow}First, create a new PowerShell session using the New-PSSession cmdlet. Then, use the Invoke-Command cmdlet to run the SFC command on the remote computer.
Configuring PowerShell Remoting
Before you can use PowerShell Remoting, you need to configure it on both the local and remote computers. Follow these steps:
- Enable PowerShell Remoting on the remote computer by running the following command as an administrator:
Enable-PSRemoting -Force - Configure the Windows Firewall to allow incoming PowerShell Remoting traffic. You can do this by running the following command as an administrator:
Enable-NetFirewallRule -Name WINRM-In-TCP - Test the PowerShell Remoting connection by running the following command:
Test-WSMan -ComputerName remoteComputerName
Solution 3: Using the PsExec Utility
Psexec is a lightweight Telnet replacement that allows you to execute processes on remote systems. You can use PsExec to run the SFC command on a remote computer.
psexec \\remoteComputerName -s -d sfc.exe /scannowThis command will execute the SFC command on the remote computer and display the output in the local command prompt.
Download and Install PsExec
You can download PsExec from the SysInternals website. Once downloaded, extract the zip file to a location on your system path, such as C:\Windows\System32.
Troubleshooting Common Issues
When running SFC on a remote computer, you might encounter some common issues. Here are some troubleshooting tips to help you resolve them:
| Issue | Cause | Solution |
|---|---|---|
| Access denied error | Insufficient privileges | Run the command as an administrator or use the -Credential parameter to specify an administrator account. |
| Timeout error | Network connectivity issues | Check the network connection and verify that the remote computer is online. Increase the timeout value using the -Timeout parameter. |
| SFC command not found | SFC not installed or corrupted | Verify that SFC is installed and working correctly on the remote computer. Restart the remote computer and try again. |
Conclusion
In this article, we’ve explored three solutions to execute the SFC command on a remote computer using PowerShell. We’ve also covered common issues and troubleshooting tips to help you resolve them. By following these steps, you’ll be able to run the SFC command on remote computers with ease, ensuring that your systems are healthy and running smoothly.
Remember, when working with PowerShell and remote computers, it’s essential to have a solid understanding of the underlying technology and security considerations. Always test your commands and scripts in a controlled environment before running them in production.
Final Thoughts
Running the SFC command on a remote computer might seem like a daunting task, but with the right techniques and tools, you can accomplish it with ease. Whether you’re a system administrator, IT professional, or PowerShell enthusiast, this article has provided you with the knowledge and skills to tackle this challenge head-on.
So, go ahead and take control of your remote computers with PowerShell!
Frequently Asked Question
Are you having trouble executing sfc.exe /scannow on a remote computer using PowerShell and wondering why the process is not showing up? Well, you’re in the right place! We’ve got the answers to your questions.
Why doesn’t the sfc.exe /scannow process show up when I run it on a remote computer using PowerShell?
When you run the sfc.exe /scannow command on a remote computer using PowerShell, the process doesn’t show up because it runs in the background. This is a default behavior of PowerShell when running commands on remote computers. To see the process, you need to use the -Wait parameter, which will make the PowerShell session wait for the command to complete before returning control to you.
How can I use the -Wait parameter to see the sfc.exe /scannow process on a remote computer?
To use the -Wait parameter, simply add it to the end of your command. For example: Invoke-Command -ComputerName -ScriptBlock {sfc.exe /scannow} -Wait. This will make the PowerShell session wait for the command to complete before returning control to you, allowing you to see the process.
Will running the sfc.exe /scannow command on a remote computer using PowerShell affect the remote computer’s performance?
Yes, running the sfc.exe /scannow command on a remote computer using PowerShell can affect the remote computer’s performance. This is because the command performs a system file check and attempts to repair any corrupted system files, which can be resource-intensive. However, the impact on performance should be minimal, and the command will complete relatively quickly.
Can I run the sfc.exe /scannow command on multiple remote computers at the same time using PowerShell?
Yes, you can run the sfc.exe /scannow command on multiple remote computers at the same time using PowerShell. To do this, you can use the -ComputerName parameter and specify a list of computer names. For example: Invoke-Command -ComputerName @(“computer1”, “computer2”, “computer3”) -ScriptBlock {sfc.exe /scannow} -Wait.
Are there any other commands I can use to troubleshoot issues on remote computers using PowerShell?
Yes, there are several other commands you can use to troubleshoot issues on remote computers using PowerShell. For example, you can use the diskshadow.exe command to troubleshoot disk-related issues, or the chkdsk.exe command to check the integrity of a disk. You can also use the eventviewer.exe command to view event logs on remote computers.
Let me know if this meets your requirements.