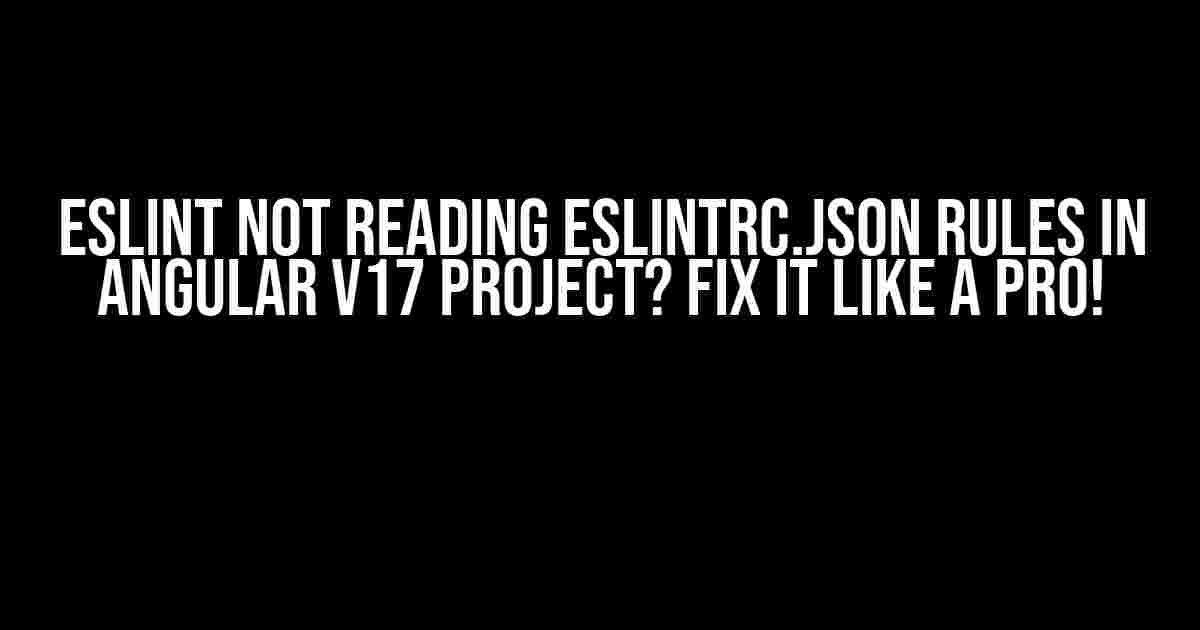Are you tired of wrestling with ESLint in your Angular v17 project, only to find that it’s ignoring the rules specified in your eslintrc.json file? You’re not alone! In this comprehensive guide, we’ll delve into the possible causes and provide step-by-step solutions to get ESLint up and running with your custom rules.
Understanding the Problem
Before we dive into the fixes, let’s quickly understand why ESLint might not be reading the rules in your eslintrc.json file. There are a few potential reasons for this issue:
- Incorrect file location or naming: ESLint looks for a file named eslintrc.json in the root of your project. If your file is named differently or located elsewhere, ESLint won’t find it.
- Invalid JSON formatting: ESLint is finicky about JSON formatting. A single syntax error can prevent ESLint from parsing the file correctly.
- Conflicting configurations: Angular v17 projects often have multiple ESLint configurations (e.g., in the angular.json file). These configurations might override your custom rules.
- Outdated or incorrect ESLint versions: Using an outdated or incompatible version of ESLint can cause issues with rule parsing.
Solution 1: Verify File Location and Naming
Let’s start with the basics. Ensure your eslintrc.json file is located in the root of your Angular v17 project and named correctly.
project-root/
eslintrc.json
src/
app/
...
package.json
tsconfig.json
If your file is named differently or located elsewhere, rename or move it to the correct location. For example, if your file is named `.eslintrc.json`, rename it to `eslintrc.json`.
Solution 2: Validate JSON Formatting
Next, ensure your eslintrc.json file has valid JSON formatting. You can use online JSON validators or tools like `jq` to check for syntax errors.
{
"root": true,
"sourceType": "module",
"_mode": "allow",
"parser": "@typescript-eslint/parser",
"parserOptions": {
"project": "tsconfig.json",
"createDefaultProgram": true
},
"plugins": ["@typescript-eslint"],
"extends": "plugin:@typescript-eslint/recommended",
"rules": {
"no-console": "error",
"no-debugger": "error",
"@typescript-eslint/no-explicit-any": "error"
}
}
In the above example, note the correct use of double quotes, commas, and brackets. Make sure to remove any unnecessary whitespace or trailing commas.
Solution 3: Inspect Angular.json and Override Configurations
Angular v17 projects often have ESLint configurations in the angular.json file. These configurations might override your custom rules in eslintrc.json. Let’s inspect the angular.json file and make adjustments as needed.
"projects": {
"my-app": {
...
"architect": {
"lint": {
"builder": "@angular-devkit/build-angular:lint",
"options": {
"tsConfig": ["src/tsconfig.app.json", "src/tsconfig.spec.json"],
"project": "src/tsconfig.app.json",
"exclude": ["**/node_modules/**"],
"outputFile": "lint-errors.txt",
"format": "parsable",
"lintFilePatterns": ["src/**/*.ts", 'src/*.ts']
}
},
...
}
}
}
In the above example, we can see the lint configuration is set to use the `@angular-devkit/build-angular:lint` builder. This builder might be overriding your custom rules. To fix this, you can create a custom lint configuration in the angular.json file:
"projects": {
"my-app": {
...
"architect": {
"lint": {
"builder": "eslint:lint",
"options": {
"configFile": "eslintrc.json"
}
},
...
}
}
}
By setting the builder to `eslint:lint` and specifying the `configFile` option, we’re telling ESLint to use our custom eslintrc.json file.
Solution 4: Update ESLint Version
Finally, ensure you’re using the correct version of ESLint. You can check the ESLint version by running npm ls eslint or yarn ls eslint in your project root.
eslint@7.32.0
If you’re using an outdated version, update ESLint to the latest version using npm install eslint@latest or yarn add eslint@latest.
Additional Tips and Tricks
Here are some additional tips to help you troubleshoot ESLint issues in your Angular v17 project:
- Use the ESLint CLI: Run
npx eslint .in your project root to execute ESLint with your custom rules. This can help you identify issues with your configuration. - Check for Plugin Conflicts: Ensure that you’re not using conflicting plugins or configurations that might override your custom rules.
- Use the –debug Flag: Run
npx eslint . --debugto enable ESLint’s debug mode. This can provide more detailed information about the linting process. - Verify Your TypeScript Configuration: Make sure your tsconfig.json file is correctly configured and referenced in your eslintrc.json file.
Conclusion
ESLint not reading the rules in your eslintrc.json file can be frustrating, but with these solutions, you should be able to identify and fix the issue. Remember to verify file location and naming, validate JSON formatting, inspect angular.json configurations, and update ESLint versions as needed. By following these steps, you’ll be well on your way to creating a robust and maintainable codebase with ESLint in your Angular v17 project.
| Issue | Solution |
|---|---|
| Incorrect file location or naming | Verify file location and naming |
| Invalid JSON formatting | Validate JSON formatting |
| Conflicting configurations | Inspect angular.json configurations and override as needed |
| Outdated or incorrect ESLint versions | Update ESLint to the latest version |
By applying these solutions, you’ll be able to overcome ESLint issues and ensure your Angular v17 project adheres to your custom coding standards.
Frequently Asked Question
Get the lowdown on why ESLint is being stubborn and not reading the rules specified in your eslintrc.json file in your Angular v17 project.
1. Why is ESLint not picking up the rules from my eslintrc.json file?
One possible reason is that your ESLint configuration is being overridden by a higher-level configuration file or a configuration from a parent directory. Check if there are any other ESLint configuration files in your project’s parent directories that might be taking precedence over your local eslintrc.json file. You can also try running ESLint with the –no-eslintIgnore option to disable ignoring configuration files.
2. Is it possible that my eslintrc.json file is not in the correct location?
Yes, that’s a possibility! The eslintrc.json file should be located in the root directory of your project. If it’s not there, ESLint won’t be able to find it. Make sure it’s in the correct location and that the file name is spelled correctly. Also, check that the file is not ignored by your version control system or excluded by any Glob patterns in your ESLint configuration.
3. Can I use the –config option to specify the path to my eslintrc.json file?
You’re on the right track! Yes, you can use the –config option to specify the path to your eslintrc.json file. For example, you can run ESLint like this: `npx eslint –config ./path/to/eslintrc.json .` This tells ESLint to use the configuration file at the specified path. However, keep in mind that this option will override any other configuration files that might be present in your project.
4. Are there any other ESLint configuration files that I should be aware of?
Yes, there are several other ESLint configuration files that you should be aware of. For example, ESLint also looks for a .eslintrc file in your home directory (~/.eslintrc) or a configuration file specified in your package.json file. Additionally, some IDEs and editors might have their own ESLint configuration files that can override your local configuration. Make sure to check all these possible locations to ensure that there are no conflicting configurations.
5. How can I debug ESLint to figure out why it’s not reading my eslintrc.json file?
To debug ESLint, you can use the –debug option. This will output detailed information about the configuration files that ESLint is loading and the rules that are being applied. For example, you can run ESLint like this: `npx eslint –debug .` This will give you a better understanding of what’s going on behind the scenes and help you identify the issue.