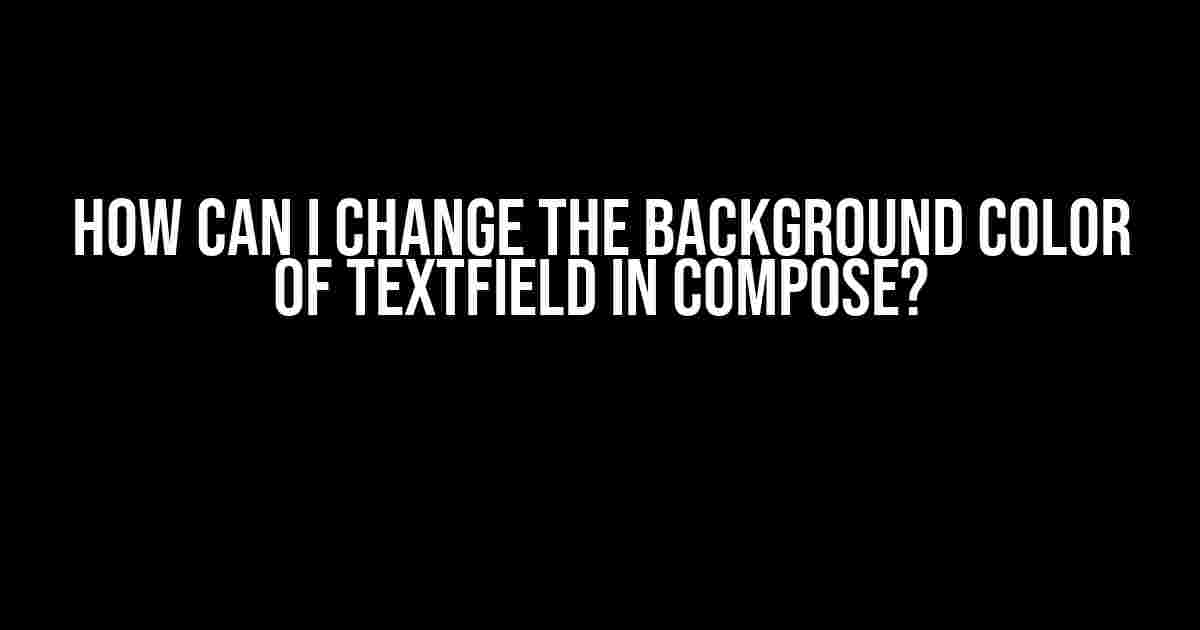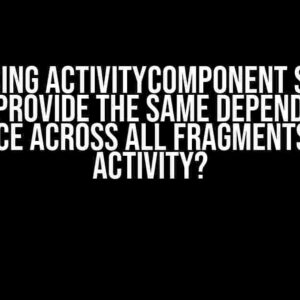Are you tired of the boring default background color of TextField in Jetpack Compose? Do you want to add some personality to your Android app’s UI? Look no further! In this article, we’ll show you how to change the background color of TextField in Compose with ease.
Why Change the Background Color?
Before we dive into the how-to, let’s talk about why changing the background color of TextField is important. A well-designed UI can make a huge difference in the user experience. A unique background color can:
- Enhance visual appeal
- Improve readability
- Make your app stand out from the crowd
- Convey specific information or brand identity
Understanding TextField in Compose
Before we change the background color, let’s quickly review what TextField is and how it works in Compose.
TextField is a basic building block of Jetpack Compose’s UI toolkit. It’s a widget that allows the user to enter text. In Compose, TextField is a composable function that takes several parameters, including:
@Composable
fun TextField(
value: String,
onValueChange: (String) -> Unit,
modifier: Modifier = Modifier,
enabled: Boolean = true,
readOnly: Boolean = false,
textStyle: TextStyle = TextStyle.Default,
placeholder: @Composable (() -> Unit)? = null,
leadingIcon: @Composable (() -> Unit)? = null,
trailingIcon: @Composable (() -> Unit)? = null,
isError: Boolean = false,
singleLine: Boolean = false,
maxLines: Int = Int.MAX_VALUE
)
Method 1: Using the `background` Parameter
The easiest way to change the background color of TextField is by using the `background` parameter. This parameter takes a `Brush` object, which defines the appearance of the background.
@Composable
fun MyTextField() {
TextField(
value = "Hello, World!",
onValueChange = { },
modifier = Modifier
.height(50.dp)
.padding(10.dp)
.background(Color.Blue) // Change the background color to blue
)
}
In this example, we’re creating a TextField with a blue background. You can replace `Color.Blue` with any other color value or a custom `Brush` object.
Method 2: Using a `Modifier`
Another way to change the background color is by using a `Modifier`. A `Modifier` is a way to customize the layout and appearance of a composable function.
@Composable
fun MyTextField() {
TextField(
value = "Hello, World!",
onValueChange = { },
modifier = Modifier
.height(50.dp)
.padding(10.dp)
.background(Color.Blue, shape = RoundedCornerShape(10.dp)) // Change the background color to blue with rounded corners
)
}
In this example, we’re creating a TextField with a blue background and rounded corners. The `RoundedCornerShape` function is used to define the shape of the background.
Method 3: Creating a Custom TextField
If you want more control over the appearance of your TextField, you can create a custom composable function.
@Composable
fun CustomTextField(
value: String,
onValueChange: (String) -> Unit,
modifier: Modifier = Modifier
) {
TextField(
value = value,
onValueChange = onValueChange,
modifier = modifier
.height(50.dp)
.padding(10.dp)
.background(Color.Yellow) // Change the background color to yellow
.clip(RoundedCornerShape(10.dp)) // Add rounded corners
)
}
In this example, we’re creating a custom `CustomTextField` composable function that takes a `value` and `onValueChange` parameter, just like the original TextField. We’re then customizing the appearance of the TextField by changing the background color to yellow and adding rounded corners.
Method 4: Using a `Theme`
If you want to change the background color of all TextField instances in your app, you can create a custom `Theme`.
@Composable
fun MyTheme(content: @Composable () -> Unit) {
CompositionLocalProvider(
LocalColors provides Colors(
primary = Color.Green,
primaryVariant = Color.Green,
secondary = Color.Green
)
) {
content()
}
}
@Composable
fun CustomTextField(
value: String,
onValueChange: (String) -> Unit
) {
MyTheme {
TextField(
value = value,
onValueChange = onValueChange
)
}
}
In this example, we’re creating a custom `MyTheme` composable function that wraps the `content` composable function. We’re then providing a custom `Colors` object that defines the primary color as green. Finally, we’re using the `MyTheme` function to wrap our custom `CustomTextField` composable function.
Conclusion
Changing the background color of TextField in Compose is a straightforward process. You can use the `background` parameter, a `Modifier`, create a custom TextField, or even create a custom `Theme`. With these methods, you can customize the appearance of your TextField to match your app’s unique style and branding.
Troubleshooting Tips
If you’re having trouble changing the background color of TextField, here are some troubleshooting tips:
- Make sure you’re using the correct import statements. Jetpack Compose uses `androidx.compose.ui.unit.dp` for dp units, not `androidx.compose.foundation.layout.dp`.
- Check if you’re using the correct color value. Make sure you’re using a valid `Color` object or a custom `Brush` object.
- If you’re using a custom `Theme`, make sure you’re wrapping your composable function with the correct `Theme` function.
Additional Resources
If you want to learn more about Jetpack Compose and UI design, here are some additional resources:
- Jetpack Compose documentation: https://developer.android.com/jetpack/compose
- UI design guidelines: https://material.io/design/guidelines-overview
- Android Developers YouTube channel: https://www.youtube.com/c/AndroidDevelopers
| Method | Description |
|---|---|
| Using the `background` parameter | Easy way to change the background color using the `background` parameter |
| Using a `Modifier` | Customize the appearance of TextField using a `Modifier` |
| Creating a custom TextField | Create a custom composable function to customize the appearance of TextField |
| Using a `Theme` | Change the background color of all TextField instances in your app using a custom `Theme` |
We hope this article has helped you learn how to change the background color of TextField in Compose. Happy coding!
Here is the FAQ in the requested format:
Frequently Asked Question
Get ready to jazz up your text fields with a splash of color!
Can I change the background color of a TextField in Compose?
Absolutely! You can use the `backgroundColor` parameter to set the background color of a `TextField` in Compose. For example, `TextField(value = “Hello”, backgroundColor = Color.Blue)`. Easy peasy!
How do I change the background color of a TextField to a custom color?
No problem! To use a custom color, simply define a `Color` object and pass it to the `backgroundColor` parameter. For instance, `val customColor = Color(0xFF6699CC); TextField(value = “Hello”, backgroundColor = customColor)`. Voilà!
Can I change the background color of a TextField depending on a condition?
You bet! You can use a conditional expression to set the background color of a `TextField` based on a specific condition. For example, `TextField(value = “Hello”, backgroundColor = if (condition) Color.Green else Color.Red)`. This is where the magic happens!
How do I change the background color of a TextField in a compose function?
Nice question! In a compose function, you can change the background color of a `TextField` by using the `backgroundColor` parameter within the `TextField` composable function. For example, `@Composable fun MyTextField() { TextField(value = “Hello”, backgroundColor = Color.Yellow) }`. Compose away!
Are there any limitations to changing the background color of a TextField in Compose?
Good question! While you can change the background color of a `TextField` in Compose, keep in mind that some platforms (like Android) might have limitations or restrictions on certain color combinations or shades. Always test your app on different platforms to ensure the desired color scheme.