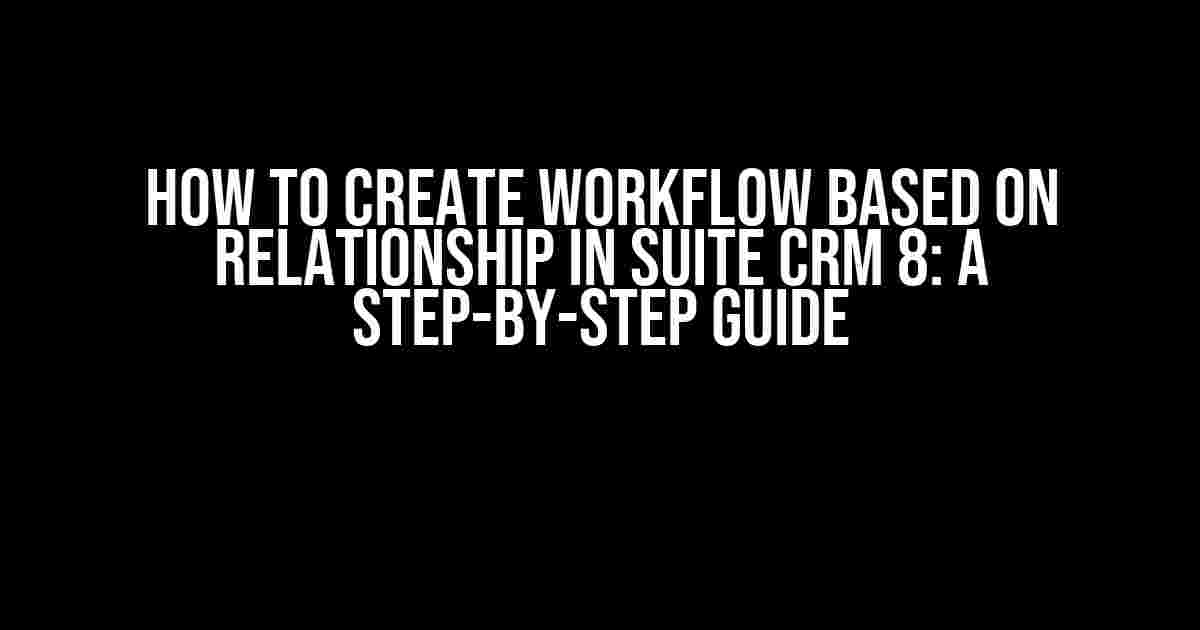Are you tired of manually tracking and managing relationships between your customers, accounts, and sales teams in Suite CRM 8? Do you wish you could automate specific tasks and workflows based on these relationships? Look no further! In this article, we’ll show you how to create a workflow based on relationships in Suite CRM 8, step-by-step.
- Understanding Relationships in Suite CRM 8
- Prerequisites for Creating a Workflow
- Step 1: Define Your Workflow Objective
- Step 2: Create a New Workflow
- Step 3: Add a Condition
- Step 4: Add an Action
- Step 5: Test and Activate Your Workflow
- Common Use Cases for Relationship-Based Workflows
- Best Practices for Relationship-Based Workflows
- Conclusion
Understanding Relationships in Suite CRM 8
In Suite CRM 8, relationships refer to the connections between different modules, such as accounts, contacts, opportunities, and sales teams. These relationships are essential for streamlining your sales process, identifying potential opportunities, and providing excellent customer service.
For example, you may want to create a workflow that automatically assigns a sales representative to a new account based on the account’s location or industry. Or, you may want to trigger a notification to a sales manager when a customer’s purchase history reaches a certain threshold.
Prerequisites for Creating a Workflow
Before we dive into creating a workflow based on relationships, make sure you have the following prerequisites in place:
- A Suite CRM 8 instance with administrator access
- Familiarity with the workflow module and basic workflow concepts
- Defined relationships between modules (e.g., accounts, contacts, opportunities)
Step 1: Define Your Workflow Objective
Start by identifying the specific objective of your workflow. What do you want to achieve? What relationships do you want to base your workflow on? Ask yourself:
What is the trigger event? (e.g., new account creation, opportunity stage change)
What relationships do I want to consider? (e.g., account-contact, opportunity-account)
What actions do I want to automate? (e.g., assign sales representative, send notification)
For this example, let’s say we want to create a workflow that automatically assigns a sales representative to a new account based on the account’s location.
Step 2: Create a New Workflow
In your Suite CRM 8 instance, navigate to Workflows > New Workflow. Fill in the required information, including:
- Workflow name (e.g., “Assign Sales Rep by Location”)
- Module (e.g., Accounts)
- Trigger event (e.g., “After Save”)
Click Save to create the new workflow.
Step 3: Add a Condition
In the workflow editor, click the + Add Condition button. Select the “Relationship” condition type and choose the relationship you want to base your workflow on (e.g., “Account-Contact”).
In the condition editor, specify the criteria for the relationship. For example:
Condition:
Relationship: Account-Contact
Criteria:
Contact address country is United States
Click Save to save the condition.
Step 4: Add an Action
In the workflow editor, click the + Add Action button. Select the “Update” action type and choose the module you want to update (e.g., Accounts).
In the action editor, specify the update details. For example:
Action:
Update: Accounts
Field: Sales Representative
Value: {{related_contact.sales_rep}}
Click Save to save the action.
Step 5: Test and Activate Your Workflow
Test your workflow by simulating the trigger event (e.g., creating a new account). Verify that the workflow is triggered correctly and the action is executed as expected.
Once you’re satisfied with the workflow’s performance, activate it by clicking the Activate button.
Common Use Cases for Relationship-Based Workflows
Here are some common use cases for relationship-based workflows in Suite CRM 8:
| Use Case | Trigger Event | Relationship | Action |
|---|---|---|---|
| Assign sales representative based on account location | New account creation | Account-Contact | Update account sales representative |
| Send notification to sales manager when opportunity stage changes | Opportunity stage change | Opportunity-Account | Send notification to sales manager |
| Automatically add contacts to a campaign based on account industry | New contact creation | Contact-Account | Add contact to campaign |
Best Practices for Relationship-Based Workflows
When creating relationship-based workflows in Suite CRM 8, keep the following best practices in mind:
- Keep your workflows simple and focused on a specific objective.
- Use clear and descriptive names for your workflows, conditions, and actions.
- Test your workflows thoroughly to ensure correct execution.
- Monitor and analyze workflow performance to identify areas for improvement.
- Document your workflows and relationships to ensure knowledge retention and ease of maintenance.
Conclusion
By following these steps and best practices, you can create powerful workflows based on relationships in Suite CRM 8. Automate tasks, streamline your sales process, and provide exceptional customer service with confidence.
Remember to always keep your workflows aligned with your business objectives and continuously monitor and improve their performance.
Happy workflow building!
Frequently Asked Question
Get ready to take your Suite CRM 8 to the next level by mastering the art of creating workflows based on relationships!
What is a relationship-based workflow in Suite CRM 8, and how does it benefit my business?
In Suite CRM 8, a relationship-based workflow is a series of automated tasks triggered by specific relationships between records, such as a contact’s company affiliation or a sales opportunity’s stage. By creating a workflow based on relationships, you can streamline processes, enhance customer experiences, and increase sales productivity. For instance, you can automatically assign a sales representative to a new lead based on their company’s industry or geographic location.
How do I create a new relationship-based workflow in Suite CRM 8?
To create a new relationship-based workflow in Suite CRM 8, navigate to the Workflow Manager, click on “Create Workflow,” and select “Relationship-based” as the workflow type. Then, choose the module and relationship type, define the trigger event, and specify the conditions. Finally, add the desired actions and set the workflow to “Active” to start automating your processes.
What types of relationships can I use to trigger a workflow in Suite CRM 8?
In Suite CRM 8, you can use various relationships to trigger a workflow, including contact-to-account, opportunity-to-account, opportunity-to-contact, and custom relationships defined through the Relationships module. This flexibility allows you to create targeted workflows that cater to your unique business needs and processes.
Can I set up multiple conditions for a relationship-based workflow in Suite CRM 8?
Yes, you can set up multiple conditions for a relationship-based workflow in Suite CRM 8. This allows you to create more complex and nuanced workflows that factor in multiple relationships, fields, and criteria. For example, you can trigger a workflow only when a contact is associated with a specific company and has a certain job title.
How do I test and deploy a relationship-based workflow in Suite CRM 8?
To test a relationship-based workflow in Suite CRM 8, set the workflow to “Test” mode, and then simulate the trigger event to see how the workflow behaves. Once you’ve confirmed the workflow is functioning as expected, set it to “Active” to deploy it to your live CRM environment. Remember to monitor the workflow’s performance and make adjustments as needed to ensure it continues to meet your business needs.