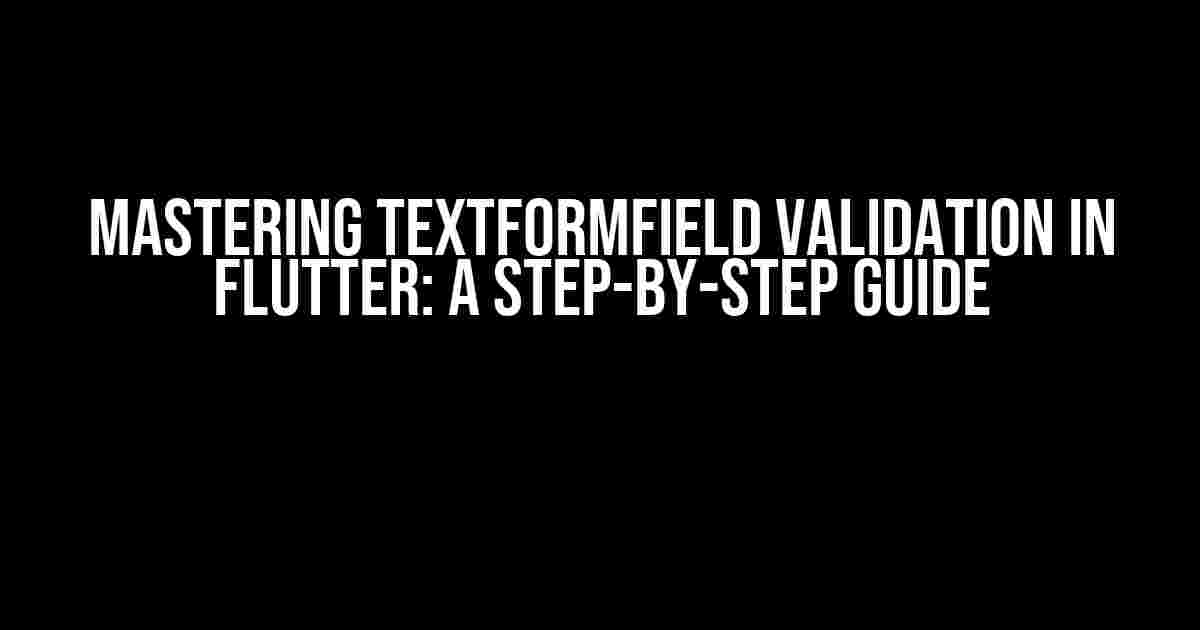Are you tired of dealing with tedious input validation in your Flutter app? Do you want to learn how to create a common TextFormField that can validate multiple input texts using a single GlobalKey? Look no further! In this comprehensive guide, we’ll delve into the world of TextFormField validation and provide you with a clear, step-by-step approach to achieve this feat.
Understanding the Problem: Why Multiple Widgets Can’t Share the Same GlobalKey
Before we dive into the solution, let’s understand the problem. When you try to use the same GlobalKey for multiple TextFormField widgets, you’ll encounter an error. This is because each TextFormField requires a unique GlobalKey to function correctly. But why is that?
It’s because the GlobalKey is used to identify the TextFormField and its associated validation metadata. When you use the same GlobalKey for multiple widgets, the Flutter framework gets confused, and the validation process breaks down.
The Solution: Creating a Common TextFormField with a Single GlobalKey
So, how can we create a common TextFormField that can validate multiple input texts using a single GlobalKey? The answer lies in creating a custom TextFormField widget that can be reused throughout your app.
Step 1: Create a Custom TextFormField Widget
First, let’s create a custom TextFormField widget that will serve as the foundation for our solution. Create a new Dart file, and add the following code:
import 'package:flutter/material.dart';
class CustomTextFormField extends StatefulWidget {
final String labelText;
final IconData icon;
final TextInputType keyboardType;
final TextInputAction textInputAction;
final FormFieldValidator validator;
final void Function(String) onSaved;
CustomTextFormField({
@required this.labelText,
this.icon,
this.keyboardType,
this.textInputAction,
this.validator,
this.onSaved,
});
@override
_CustomTextFormFieldState createState() => _CustomTextFormFieldState();
}
class _CustomTextFormFieldState extends State {
final _formKey = GlobalKey();
final _controller = TextEditingController();
@override
Widget build(BuildContext context) {
return TextFormField(
key: _formKey,
controller: _controller,
decoration: InputDecoration(
labelText: widget.labelText,
icon: widget.icon != null
? Icon(widget.icon)
: null,
),
keyboardType: widget.keyboardType,
textInputAction: widget.textInputAction,
validator: widget.validator,
onSaved: widget.onSaved,
);
}
}
This custom widget takes in several parameters, including the label text, icon, keyboard type, text input action, validator, and an onSaved function. We’ve also created a GlobalKey, `_formKey`, which will be used to identify the TextFormField.
Step 2: Create a Validator Function
Next, let’s create a validator function that will be used to validate the input text. Add the following code to your Dart file:
String _validateInputText(String value) {
if (value.isEmpty) {
return 'Please enter a value';
}
return null;
}
This simple validator function checks if the input text is empty and returns an error message if it is. You can customize this function to fit your specific validation requirements.
Step 3: Use the Custom TextFormField Widget
Now that we have our custom TextFormField widget and validator function, let’s use them in our app. Create a new screen or widget, and add the following code:
class MyScreen extends StatefulWidget {
@override
_MyScreenState createState() => _MyScreenState();
}
class _MyScreenState extends State {
@override
Widget build(BuildContext context) {
return Scaffold(
appBar: AppBar(
title: Text('Common TextFormField'),
),
body: Padding(
padding: const EdgeInsets.all(20.0),
child: Form(
child: Column(
children: [
CustomTextFormField(
labelText: 'Email',
icon: Icons.email,
validator: _validateInputText,
onSaved: (value) => print('Email: $value'),
),
SizedBox(height: 20),
CustomTextFormField(
labelText: 'Password',
icon: Icons.lock,
validator: _validateInputText,
onSaved: (value) => print('Password: $value'),
),
],
),
),
),
);
}
}
In this example, we’ve created two instances of our custom TextFormField widget, one for email and one for password. Both widgets use the same GlobalKey, `_formKey`, but with different validators and onSaved functions.
Benefits of This Approach
By using a custom TextFormField widget with a single GlobalKey, you can:
- Reusability: Create multiple instances of the same TextFormField widget with different validators and onSaved functions.
- Modularity: Keep your code organized and modular by separating the TextFormField widget from its usage.
- Easy Maintenance: Update the validation logic or appearance of the TextFormField widget in one place, and it will be reflected everywhere it’s used.
Common Scenarios and Solutions
In this section, we’ll explore common scenarios where you might want to use a common TextFormField with a single GlobalKey, along with solutions using our custom TextFormField widget.
Scenario 1: Multiple TextFormField Widgets with Different Validators
Solution:
Column(
children: [
CustomTextFormField(
labelText: 'Email',
icon: Icons.email,
validator: _validateEmail,
onSaved: (value) => print('Email: $value'),
),
SizedBox(height: 20),
CustomTextFormField(
labelText: 'Password',
icon: Icons.lock,
validator: _validatePassword,
onSaved: (value) => print('Password: $value'),
),
],
)
In this scenario, we’ve created two TextFormField widgets with different validators, `_validateEmail` and `_validatePassword`. Each validator function can be customized to fit the specific validation requirements for each TextFormField.
Scenario 2: TextFormField with Conditional Validation
Solution:
CustomTextFormField(
labelText: 'Age',
icon: Icons.person,
validator: (value) {
if (value.isEmpty) {
return 'Please enter an age';
} else if (int.tryParse(value) == null) {
return 'Please enter a valid age';
}
return null;
},
onSaved: (value) => print('Age: $value'),
)
In this scenario, we’ve created a TextFormField widget with conditional validation. The validator function checks if the input text is empty, and if not, it checks if the input text can be parsed as an integer. If the input text is invalid, an error message is returned.
Conclusion
In this comprehensive guide, we’ve explored the world of TextFormField validation in Flutter and provided a step-by-step approach to creating a common TextFormField with a single GlobalKey. By using a custom TextFormField widget, you can reuse and customize your validation logic throughout your app.
Remember, validation is an essential part of any app, and by following these best practices, you can ensure that your app provides a seamless user experience.
Additional Resources
For more information on TextFormField validation in Flutter, check out the official Flutter documentation:
Happy coding, and don’t forget to validate those inputs!
Frequently Asked Question
Get ready to dive into the world of Flutter and learn how to create a common TextFormField to validate different input text using the same GlobalKey!
How do I create a common TextFormField to validate different input text in Flutter?
You can create a common TextFormField by defining a custom TextFormField widget and then reusing it throughout your app. This way, you can validate different input text using the same GlobalKey. Simply create a separate widget for your TextFormField and then use it wherever you need it!
What’s the benefit of using a GlobalKey in Flutter?
Using a GlobalKey in Flutter allows you to uniquely identify a widget across the entire app. This is especially useful when you need to validate or manipulate a specific widget, even if it’s used multiple times in your app. In the case of the common TextFormField, the GlobalKey helps to identify which specific TextFormField you want to validate!
Can I use the same GlobalKey for multiple TextFormField widgets?
Yes, you can use the same GlobalKey for multiple TextFormField widgets, but only if you’re careful! Each TextFormField needs a unique GlobalKey to function correctly. If you use the same GlobalKey for multiple TextFormField widgets, you might run into issues like unexpected behavior or errors. Instead, create a separate GlobalKey for each TextFormField or use a unique identifier for each widget!
How do I validate input text in a common TextFormField?
To validate input text in a common TextFormField, you can use the `validator` property. This property takes a function that returns an error message if the input text is invalid. For example, you can use a regular expression to validate email addresses or phone numbers. Just remember to update the `validator` function for each TextFormField based on its specific validation requirements!
What’s the best practice for reusing a common TextFormField in Flutter?
The best practice for reusing a common TextFormField in Flutter is to create a separate widget for it and then use that widget throughout your app. This way, you can easily maintain and update the TextFormField’s behavior and appearance from a single location. Additionally, make sure to use a unique GlobalKey for each TextFormField instance to avoid any conflicts or issues!