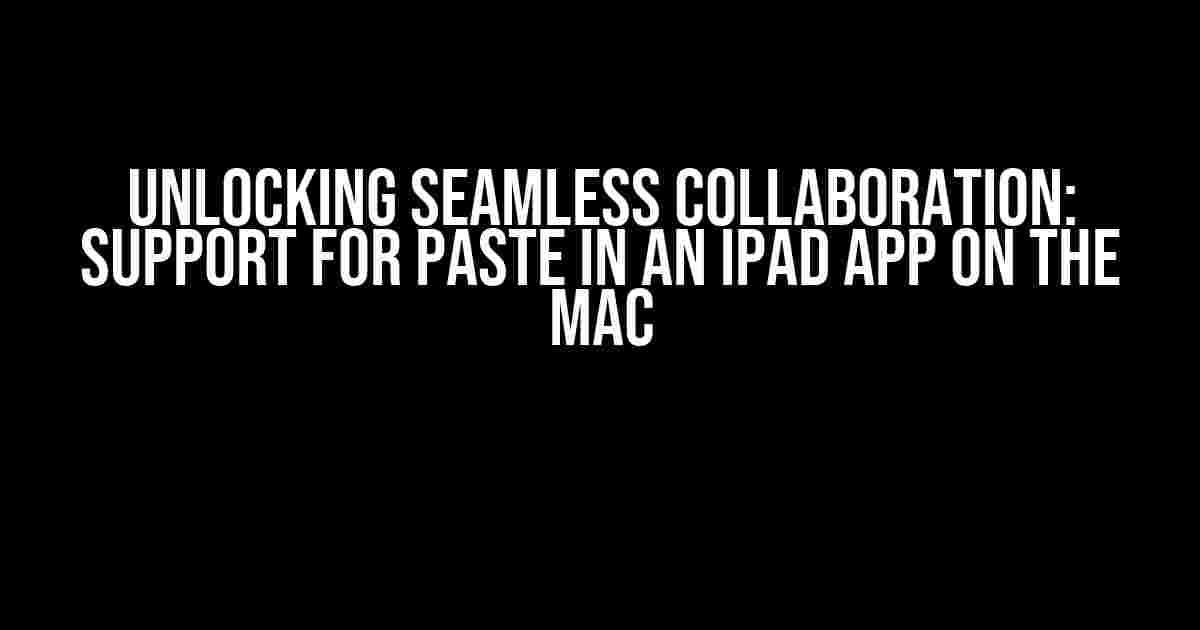Are you tired of the frustrations that come with trying to share content between your iPad and Mac devices? Do you find yourself constantly switching between devices, re-typing text, and re-uploading files? Well, put those days behind you! With the introduction of Universal Control and Continuity, Apple has bridged the gap between its devices, making it easier than ever to share content across platforms. In this article, we’ll delve into the world of paste support in iPad apps on the Mac, exploring how to enable this feature, its benefits, and some exciting use cases.
What is Universal Control and Continuity?
Before we dive into the nitty-gritty of paste support, it’s essential to understand the technologies that make it possible. Universal Control and Continuity are Apple’s innovative solutions designed to integrate your devices seamlessly.
Universal Control allows you to use a single mouse, trackpad, or keyboard to control multiple devices, including your iPad and Mac. This means you can start something on one device and pick it up where you left off on another. With Continuity, you can begin a task on one device and finish it on another, with Apple’s devices talking to each other in the background.
Enabling Continuity on Your Devices
To enable Continuity on your devices, follow these simple steps:
Settings appon your iPad (or iPhone)- Tap
iCloud - Sign in with your Apple ID
- Toggle on
iCloud SyncingandUniversal Control
On your Mac:
System Preferences- Click
Apple ID - Sign in with your Apple ID
- Toggle on
iCloud SyncingandUniversal Control
Setting Up Paste Support in iPad Apps on the Mac
Now that you’ve enabled Continuity on your devices, it’s time to set up paste support in iPad apps on your Mac.
To get started, ensure that:
- Your iPad and Mac are connected to the same Wi-Fi network
- You’re signed in with the same Apple ID on both devices
- The iPad app you want to use has Universal Control and Continuity support
Next, follow these steps:
- Open the iPad app you want to use on your Mac
- Tap the
Shareicon within the app - Select
Copyto copy the content - Switch to your Mac and open the application where you want to paste the content
- Right-click (or control-click) and select
Pasteor use the keyboard shortcutCommand + V
Tips and Tricks for Seamless Paste Support
Here are some pro tips to get the most out of paste support in iPad apps on your Mac:
Use the same Apple IDon both devices to ensure seamless integrationKeep your devices closeto maintain a strong Wi-Fi connectionUpdate your devicesto the latest software to ensure compatibilityExperiment with different appsto discover new use cases and workflows
Revolutionizing Your Workflow with Paste Support
Paste support in iPad apps on the Mac opens up a world of possibilities for creatives, professionals, and anyone looking to streamline their workflow. Here are some exciting use cases to get you started:
| Use Case | Description |
|---|---|
| Graphic Design | Copy designs from your iPad to your Mac, and vice versa, to work on projects simultaneously |
| Content Creation | Paste written content from your iPad to your Mac, and edit it further with your favorite desktop applications |
| Presentations | Design a presentation on your iPad, copy it to your Mac, and present it seamlessly |
| Research and Development | Collect data on your iPad, paste it into a spreadsheet or document on your Mac, and analyze it further |
Conclusion
Paste support in iPad apps on the Mac is a game-changer for anyone looking to streamline their workflow, boost productivity, and unlock seamless collaboration between devices. By following the simple steps outlined in this article, you can start enjoying the benefits of Universal Control and Continuity, and discover new ways to work smarter, not harder.
So, what are you waiting for? Dive into the world of paste support today and take your productivity to the next level!
Happy pasting!
Frequently Asked Questions
Get answers to your burning questions about supporting paste in an iPad app on Mac!
What is the Universal Clipboard and how does it work?
The Universal Clipboard is a feature that allows you to copy text or images on your iPad and then paste it on your Mac, and vice versa. To use it, simply copy the content on your iPad, and then open the app on your Mac where you want to paste it. The content will be automatically synced and ready to paste!
How do I enable Universal Clipboard on my iPad and Mac?
To enable Universal Clipboard, make sure that both your iPad and Mac are signed in with the same Apple ID, and that both devices are connected to the same Wi-Fi network. Then, go to Settings > [Your Name] > iCloud, and toggle on the switch next to “Universal Clipboard” on both devices. Easy peasy!
Can I paste images from my iPad to my Mac?
Absolutely! With Universal Clipboard, you can copy images on your iPad and then paste them into an app on your Mac. This works for both still images and videos. Just copy the image on your iPad, switch to your Mac, and paste it into the app of your choice. The image will be synced and ready to use!
What if I want to paste content from my Mac to my iPad?
You can do that too! The Universal Clipboard works both ways, so you can copy content on your Mac and then paste it on your iPad. Just copy the content on your Mac, switch to your iPad, and paste it into the app of your choice. It’s that easy!
Is Universal Clipboard secure and private?
Yes, Universal Clipboard is designed with security and privacy in mind. The content you copy is encrypted and stored in iCloud for a short period of time, allowing you to access it on your other devices. Apple doesn’t store the content in its servers, and it’s only accessible by you and your devices. So, you can use Universal Clipboard with confidence!